For each material, there are several databases of common structural shapes such as Hot Rolled Steel Wide Flanges, Cold Formed Shapes, Wood, Concrete Tees, etc. You may also choose from shapes created in RISASection. You may type in the names directly, select shapes from these databases or add your own shapes.
There are different types of shapes for each material type including
General shapes. Names for each shape type follow a syntax so that
they may be typed directly into the Shape field on the Primary
tab of the s
spreadsheet. Alternately you may click the![]()
AISC, Canadian, Trade Arbed and custom Hot Rolled shapes are accessed
by clicking the ![]()
The Steel Joist Institute (SJI) has put together Virtual Joist and Virtual Joist Girder tables which convert common joist and joist girder sizes into equivalent wide flange beams. These shapes are available by selecting Virtual Joist Girder or Virtual Joist from the Database
Manufacturer and custom cold formed shapes are accessed by clicking
the ![]()
Concrete shapes do not have a predefined database like hot rolled and cold formed steel. Instead, they are defined using a parametric shape code that may be assigned any depth or width. There are two types of shapes currently supported: Rectangular and Round. See Concrete Database for more information.
The available wood shapes are based on the dimension lumber and post and timber shapes given in the NDS or CSA O86, depending on what code you have chosen as your Wood design code. You may also design for multiple plies of these shapes. Note that the NDS dimension lumber shapes are all nominal sizes. CSA O86 shapes are actual sizes.
Allowable stress values for each shape are based on the species and grade information given in the selected design code. See Wood Database for more information.
Arbitrary Shapes are a special, catch-all shape. This arbitrary shape type is provided so that any shape can be added to the shape database.
AISC code checks are not calculated for arbitrary shapes since their place in the specification is unknown. Everything else will be calculated for them (forces, deflections, stresses). The max thickness (Max thick) value for the cross section is used to determine the pure torsional shear stress for the shape. "J" is the torsional constant. The "d" values (the distances to the extreme fibers) allow the program to calculate stresses at the extreme fibers.
Note:
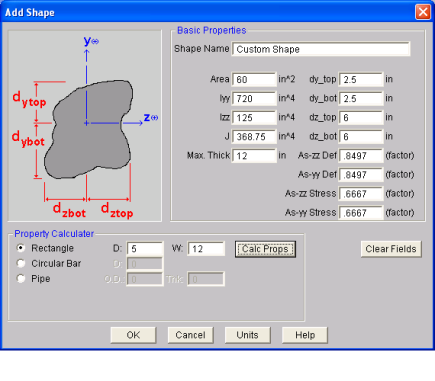
To Add an Arbitrary Shape to the Database
You may create simple or complex sections in RISASection and then import those
sections for use in your model. Sections that exist in RISASection
(files located in the "RISASection" file specified in
The shapes that are designated as General Material, Arbitrary Shape Type in RISASection will show up in the General tab under the "RISASection" Database
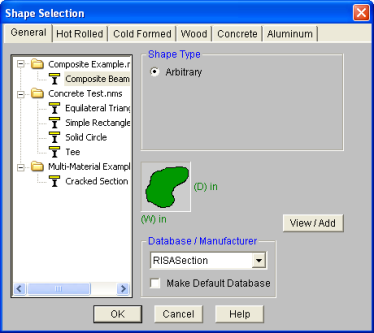
The shapes that are designated as Hot Rolled Steel Material in RISASection will show up in the Hot Rolled tab under the appropriate Shape Type (Channel, Wide Flange, etc.) when "RISASection" is selected as the Database
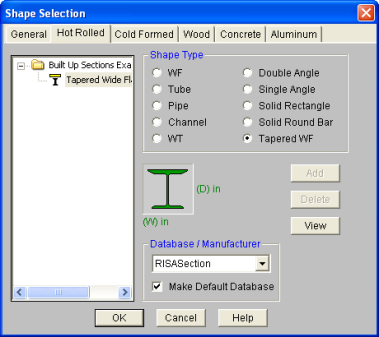
Note: Currently, RISASection can only import General and Hot Rolled Steel shapes. More material choices will be available in a future version.
Local axis nomenclature differs between RISASection and RISA-3D. The local y-axis is the same in both programs, but the x-axis in RISASection is the local z-axis in RISA-3D. Section properties are labeled accordingly, for example Ixx in RISASection will be Izz in RISA-3D. You can display local axes in the 3D view to verify the orientation, and modify using the Rotate property as needed.
For additional advice on this topic, please see the RISA Tips & Tricks webpage at risa.com/post/support. Type in Search keywords: RISASection Integration.
There are a few common issues that arise when attempting to access RISASection
files from within RISA
There are some common mistakes that are made from within the RISASection
program that may cause an issue when trying to read that shape from within
RISA
If the file is saved with a *.nmsx extension it will not be read into older versions of the RISA programs (prior to RISA-3D version 9.1.1.
The SDT database is provided by the Structural Desktop software in a file called SDT.FIL. Structural Desktop automates drawing production of RISA models. The SDT database is provided for shapes that are not directly supported in RISA models (such as bar joists) but are available in Structural Desktop. For more information on Structural Desktop see www.structuraldesktop.com.
On-Line shapes are shapes whose dimensions are defined directly in the syntax of the shape name. On-line shapes are not stored in the shape database because there is enough information from the label syntax to calculate all the shape properties. A pipe, for example, can be fully defined by specifying the thickness and diameter.
These shapes are treated just like database shapes for stress calculations. Currently, Pipes, Solid Rectangular and Solid Circular shapes are defined on-line as discussed below in Pipe Database Shapes, Solid Rectangular Shapes, and Solid Circular Shapes.
Pipe shapes, which are hollow circular shapes, are entered as on-line shapes. The syntax for these shapes is "PIdiaXthick", where "dia" is the pipe outside diameter and "thick" is the pipe thickness (in inches or centimeters). For example (assuming US Standard units), PI10X.5 would be a 10" diameter pipe with a wall thickness of 1/2".
These shapes can be defined as on-line shapes. The syntax is "REhtXbase", where "ht" is the rectangle height and "base" is the rectangle base (in inches or cm). For example, RE10X4 would be a 10" deep, 4" width rectangular shape (assuming US Standard units). These shapes can also be defined in the Shape Editor. When defined in the Shape Editor the depth of the solid rectangular section must always be greater than or equal to the width.
These shapes are defined as on-line shapes. The syntax is "BARdia", where "dia" is the circle diameter. For example (assuming metric units), BAR2 would be a circular bar with a diameter of 2 cm.
The shape databases are stored in the database files (*.FIL). These files may only be edited through the program. The path to these files is set in the File Locations tab of Application Settings, which is found in the Tools menu.
After adding a new shape in your model, you will be prompted with this Changes to Shape Database dialog. Click 'Yes' if you want to add the shape to your Shape Database to be available for all future models. Click 'No' if you do not want the new shape to be available for other models, this will not save the shape to your Shape Database.
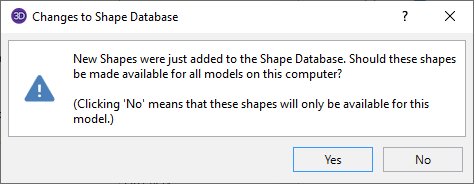
You can also make edits to the geometric and section properties of the shapes in your Shape Database. If you modify geometric properties, you can also use the Re-Calc button for the program to automatically calculate the corresponding section properties.
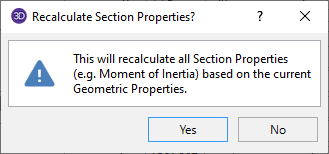
After editing the geometric or section properties for a shape in your model, you will be prompted with this Changes to Shape Database dialog. Click 'Yes' if you want to add the shape modifications to your Shape Database to be available for all future models. Click 'No' if you do not want the changes to apply to other models, this will not save the changes in the Shape Database for other models.
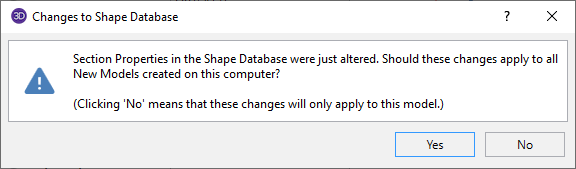
Note